Search Console(サーチコンソール・旧ウェブマスターツール)は、Googleが提供する無料のSEOツールです。
Googleにおける掲載順位や表示回数、ページのクリック率などの検索パフォーマンスを管理でき、サイト改善やSEOに欠かせない存在です。
ただし、Search Consoleを最大限活用するには、どのような機能があり、どう役立つのかを把握する必要があります。
そこで本記事では初めてSearch Consoleを利用する方向けに登録手順を解説しながら、導入後に活用して頂きたい4つの機能をご紹介します。
目次
Search Consoleとは
Search Console(サーチコンソール)は、Google検索結果における対象サイトの掲載順位の監視や改善に役立つGoogleの無料サービスです。
たとえば、次のような情報を確認できます。
- 最もアクセスの多いページ
- クリック率の高い検索キーワード
- 平均クリック率
- 時間の経過に伴うクリック率の変化
- 時間の経過に伴う表示回数の変化
- 時間の経過に伴う平均順位の変動
- 最もアクセスの多い検索キーワード
- デスクトップ、モバイル、タブレットの検索パフォーマンス
- 外部リンクが最も多いURL
- 外部リンクの総数
- 内部リンクの総数
- モバイルユーザビリティの問題
- インデックスされたページのエラー
- インデックスされているページの総数
Search Consoleで上記のデータを見れば、対象サイトがGoogleにどのように認識されているのかを把握でき、サイト改善やSEOに役立ちます。
- インデックスとは
- クローラーによって収集されたWebページが、検索結果に表示されるよう検索エンジンに登録されること
Search Consoleの登録方法
Search Consoleを利用するにはGoogleアカウントが必要です。Googleアナリティクスを利用している場合は同じアカウントで使うとよいでしょう。
登録の手順は大きく分けて、
- Search Consoleにログインする
- Search Consoleにサイトを登録する
- サイトの所有権を確認する
という3ステップになります。
それでは実際にSearch Consoleにサイトを登録していきましょう。
Search Consoleにログインする
準備したGoogleアカウントでログインします。
Google Search Console にアクセスして「今すぐ開始」ボタンを押します。
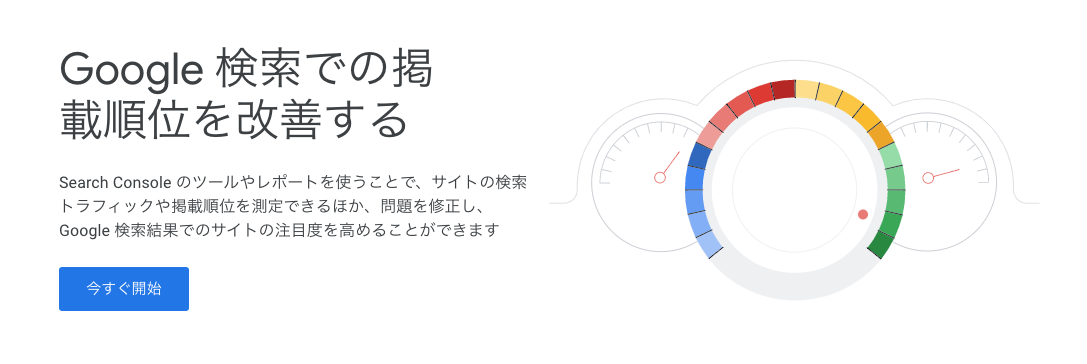
Search Consoleにサイトを登録する
Search Consoleへの登録方法はドメインとURLプレフィックスの2種類があります。主な違いは次のとおりです。
| プロパティタイプ | 特徴 |
|---|---|
| ドメイン |
|
| URLプレフィックス |
|
ここでは従来型のURLプレフィックスの登録方法をご紹介します。
画面左上の「プロパティを追加(既に他サイトが登録されている場合はプロパティの検索)」を選択して「+プロパティを追加」を押します。
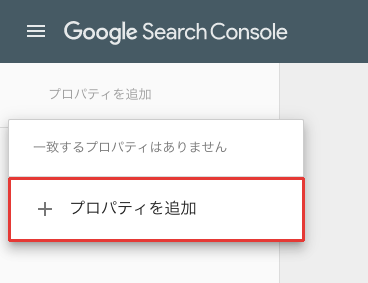
プロパティタイプの選択画面でURLプレフィックスを選び、登録するサイトのURLを入力します。
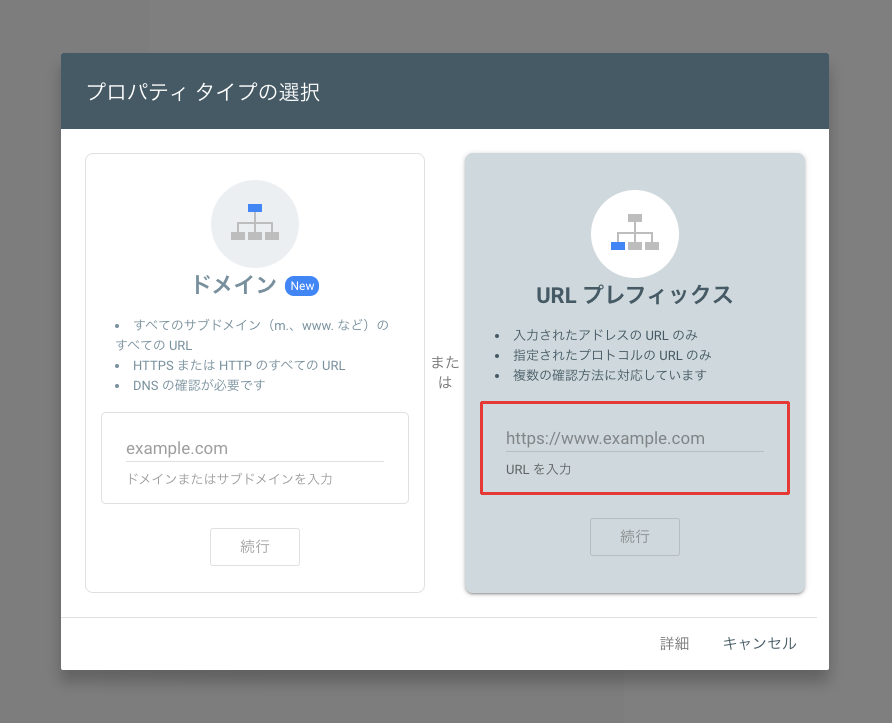
URLプレフィックスは、wwwの有無などを別ものとして認識されます。複数のURLを集計したい場合はそれぞれ登録する必要があります。
- https://www.example.com
- https://example.com
サイトの所有権を確認する
URLを登録すると、所有権の確認画面が表示されます。所有権の確認は8つの方法があります。
- HTMLファイルのアップロード
- HTMLタグ
- DNSレコード
- Googleアナリティクス トラッキングコード
- Googleタグマネージャー コンテナスニペット
- Googleサイト
- Blogger
- Googleドメイン
ここではHTMLタグを使った確認方法をご紹介します。
所有権の確認画面でHTMLタグを選択し、HTMLタグをコピーします。
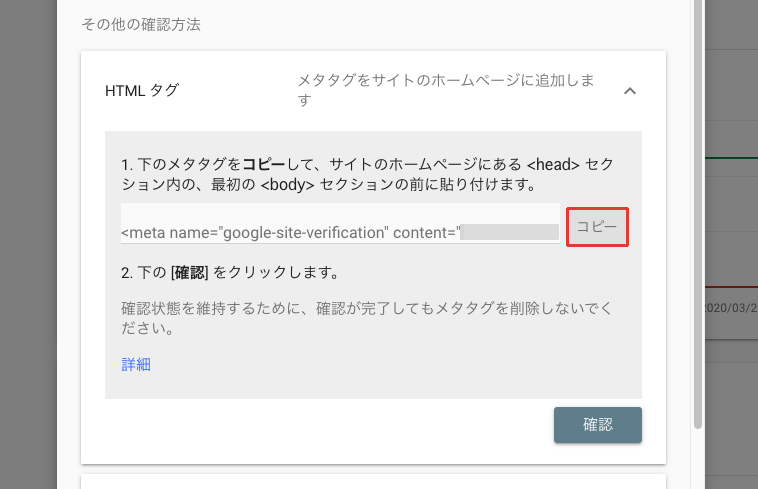
サイトのheadタグ内にコピーしたHTMLタグを貼り付けます。
アップロードが完了したら「確認」ボタンを押します。次のような画面が表示されれば登録は完了です。

Search Consoleで最低限押さえておくべき4つの機能
Search Consoleを使えば、サイトを運営する上で重要なデータを確認できます。ここではSearch Consoleを利用するうえで最低限押さえておきたい機能を4つご紹介します。
検索パフォーマンス
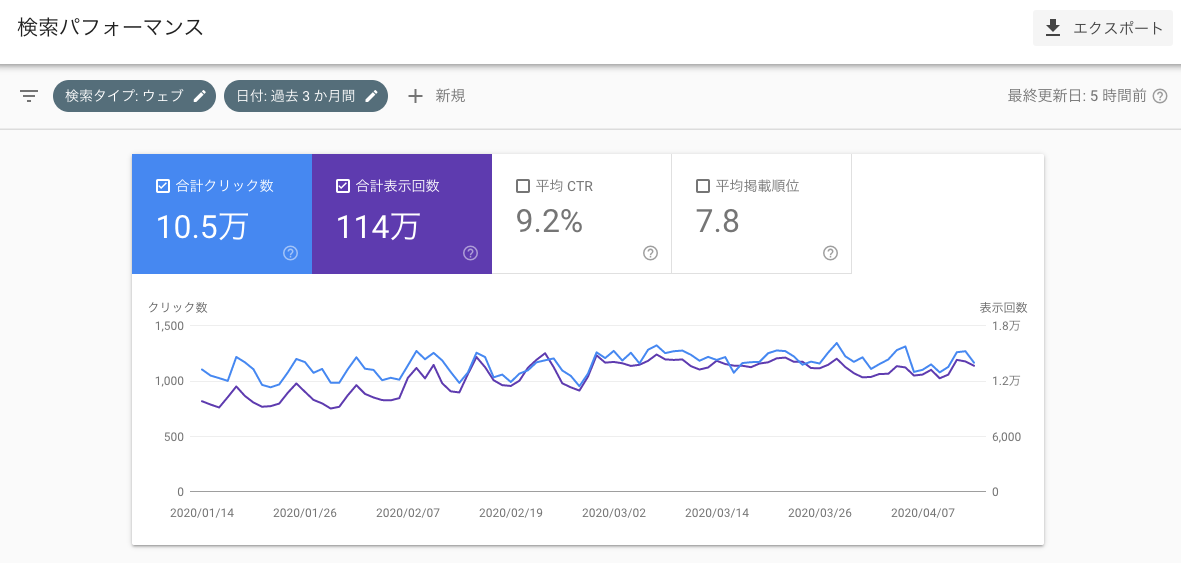
検索パフォーマンスのデータでは、
- 自分のサイトがGoogleの検索結果に表示されたキーワード(検索クエリ)
- 検索結果上でクリックされた回数
- 検索結果上で表示された回数
- 平均クリック率
- 掲載順位
を確認できます。
日付フィルタの横にある「+新規」を押すと、検索キーワード、ページ、国、デバイス、検索での見え方で絞り込みできます。
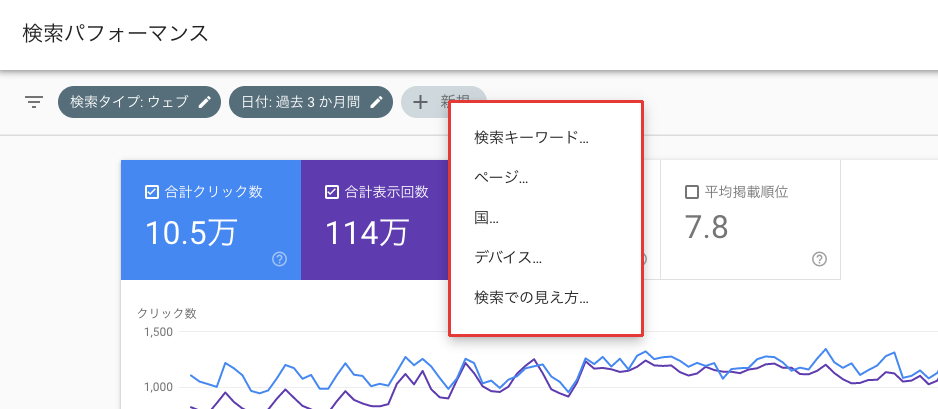
検索順位が高いにもかかわらずクリック率(CTR)が低いキーワードは、
- 検索ユーザーが知りたいキーワードが入っていない
- ページの魅力が検索ユーザーに伝わってない
と考えられます。
ご自身のページのタイトルやメタディスクリプションの内容を確認し調整してみてください。
ガバレッジ
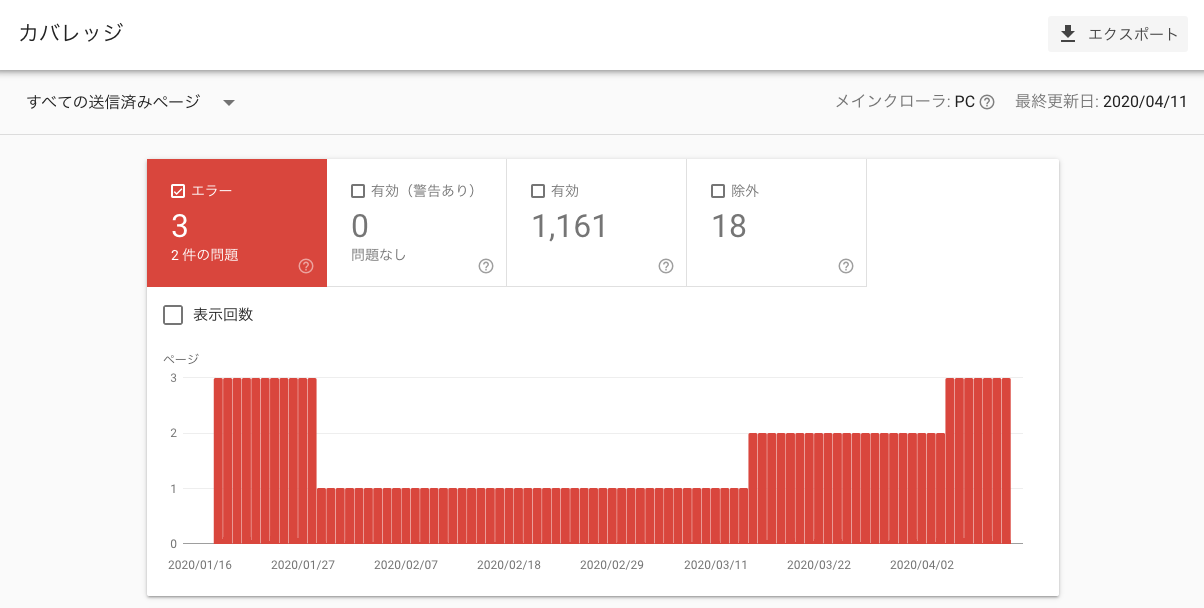
ガバレッジでは、サイト内のインデックスやエラーの状況を確認できます。エラーや除外となっているページを確認し、それぞれに対応しましょう。
- インデックスとは
- クローラーによって収集されたWebページが、検索結果に表示されるよう検索エンジンに登録されること
サイトマップ
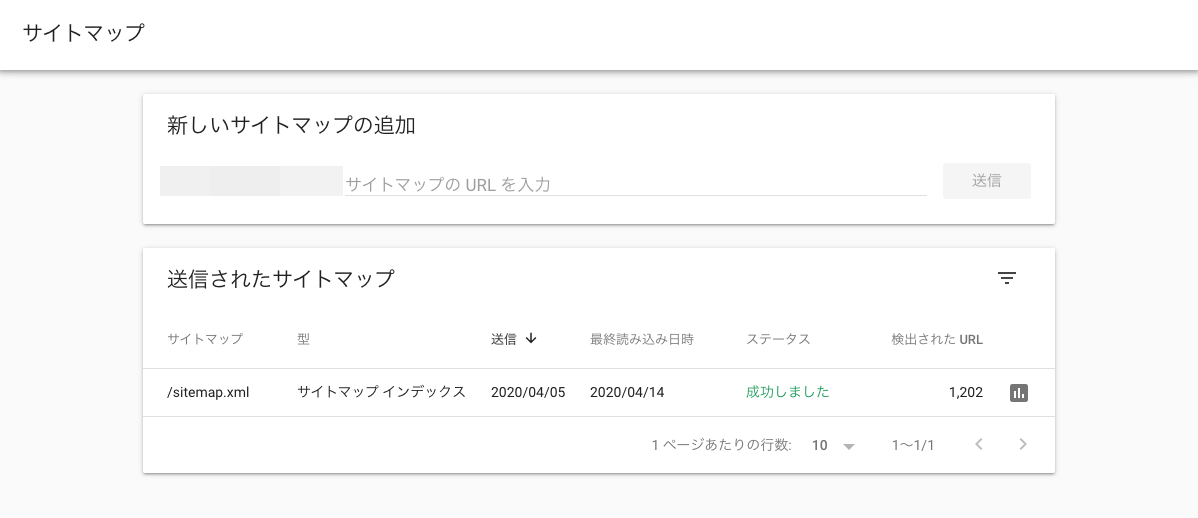
サイトマップとは、Webサイトの構成を示すXML形式のファイルです。
Webページを検索エンジンに掲載してもらうためには、クローラーに各ページを巡回してもらい、インデックスしてもらわなければなりません。
このとき新しくできたページなどはクローラーが巡回するのに時間がかかることがあります。
しかし、サイトマップを送信しておくことで、新しく追加されたページの存在を効率的にクローラーに伝えられます。
- クローラーとは
- Webページの情報を収集するプログラム
メッセージ
Search Consoleでは、サイトに関わるエラーが発生したときに通知してくれます。画面左上のベルマークでエラー内容を確認できます。

このエラー通知はメールで受け取ることもできます。
メールによる通知を希望する場合は、ユーザー設定のメール設定で「メールによる通知を有効にする」にチェックを入れます。
まとめ
今回は、Search Consoleの登録方法と基本的な4つの機能についてご説明しました。
Search Consoleの登録は手順をおさえれば誰でも簡単に行うことができます。ぜひ、ご自身のサイトに導入してサイト改善に役立ててみてください。