UpdraftPlus Backup は、WordPress で構築したウェブサイトのデータベース、プラグイン、テーマ、アップロードファイル、wp-content ディレクトリをバックアップして復元できるプラグインです。
バックアップの保存先は、様々なオンラインストレージや FTP に対応しています。この記事では UpdraftPlus Backup の保存先を Google ドライブに設定する手順を紹介します。
目次
Step.1 設定メニューを表示
WordPress ダッシュボードの設定(1)から UpdraftPlus Backup(2)を選択します。
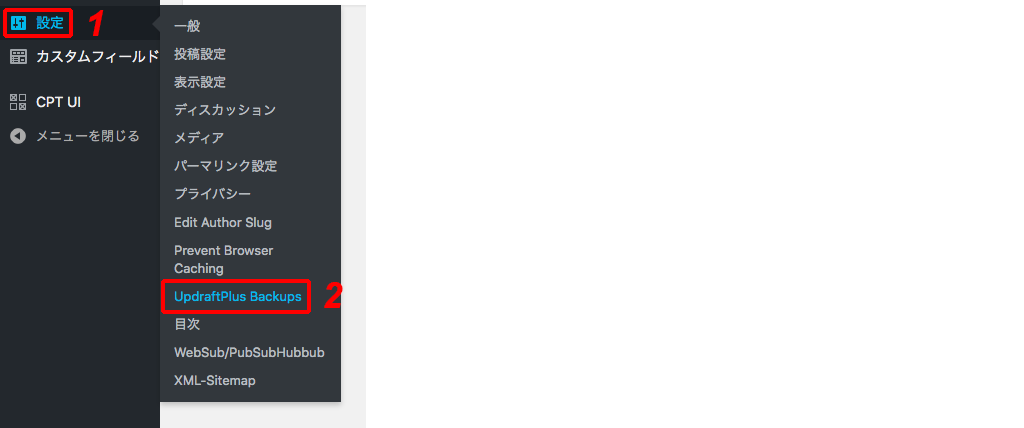
UpdraftPlus の設定メニューを開きます。
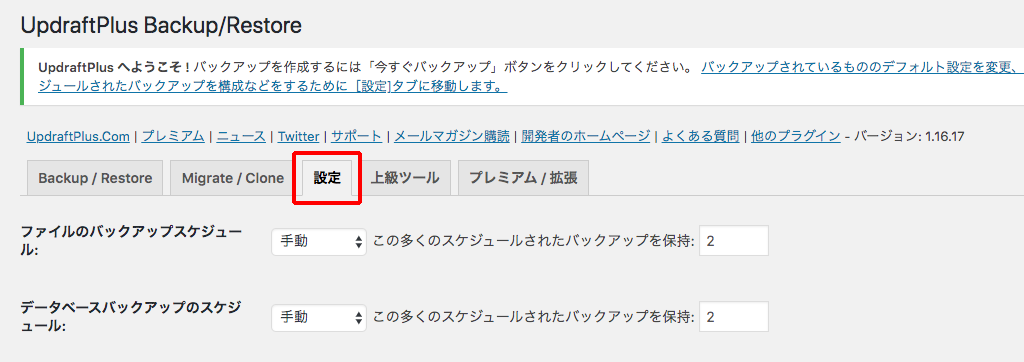
Step.2 バックアップ保存先の選択
設定メニューの保存先で Google Drive を選択します。
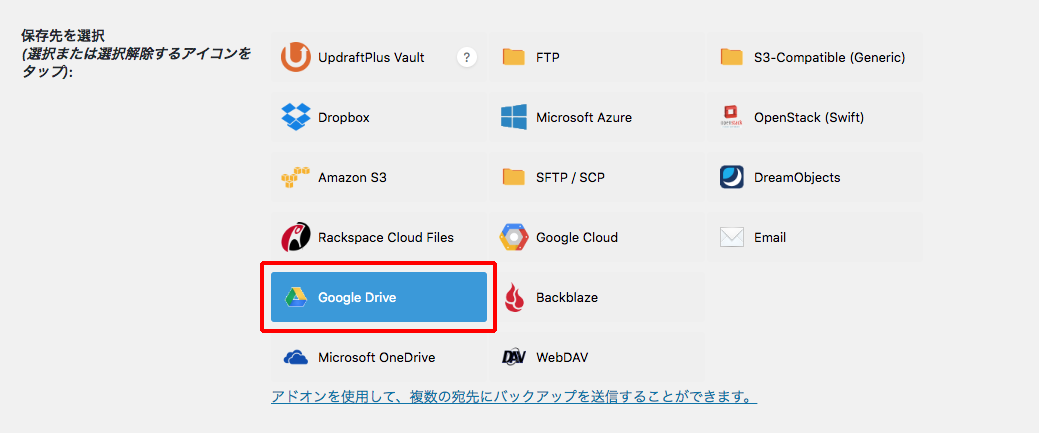
設定を保存するためにページ下部の「変更を保存」をクリックします。
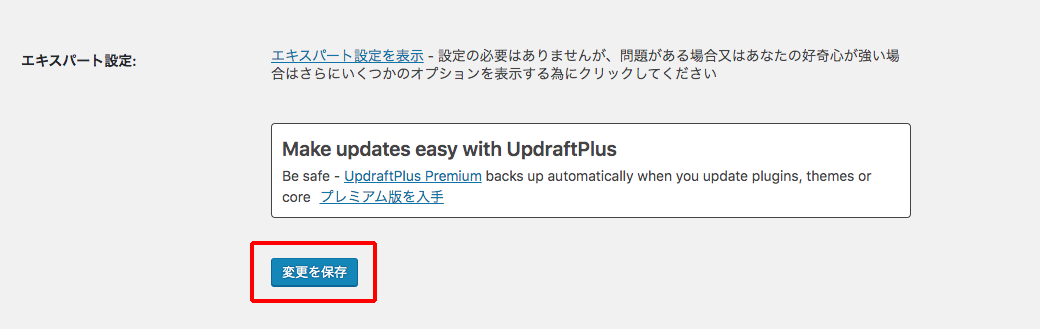
Step.3 Google アカウントの認証
リモートストレージの認証リンクが表示されます。「Follow this link to authorize access to your Google Drive account (you will not be able to backup to Google Drive without it).」をクリックして認証に進みます。
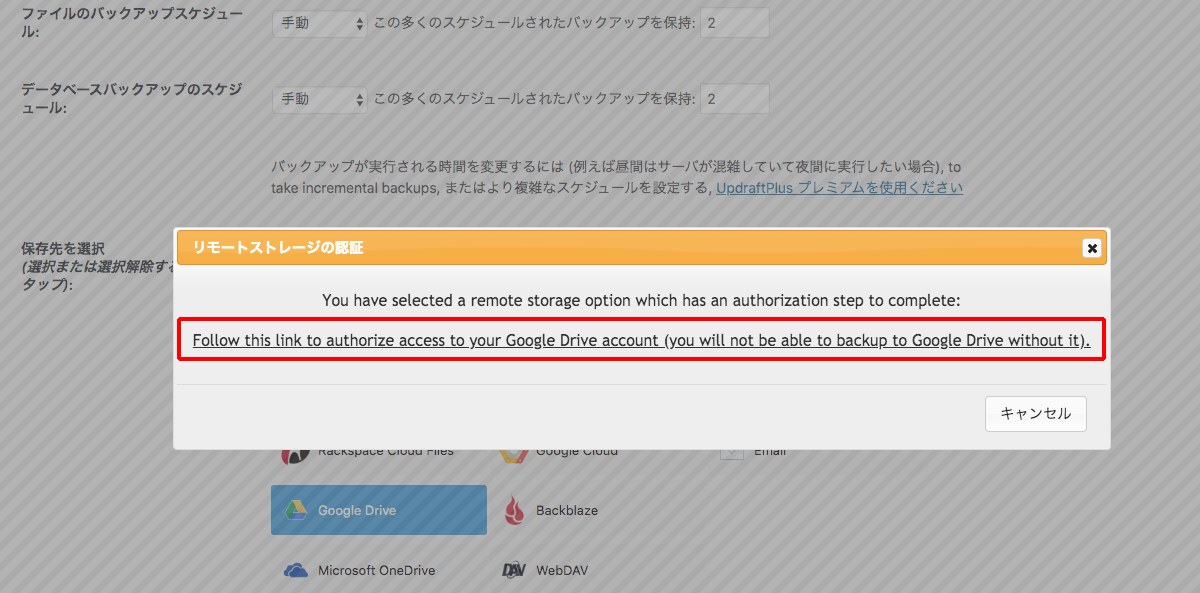
リンクをクリックすると、Google アカウントのログイン画面が開きます。ログイン済みの場合はアカウントの選択画面が表示されます。
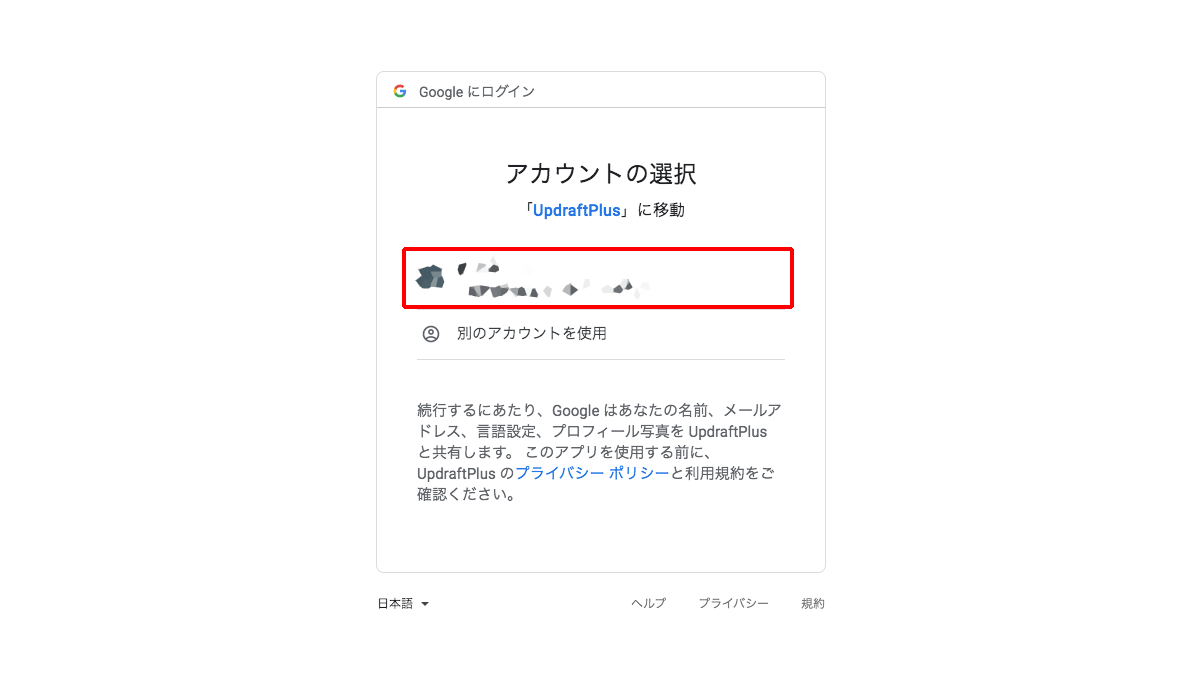
Google アカウントにログインしてリクエストの「許可」をクリックします。
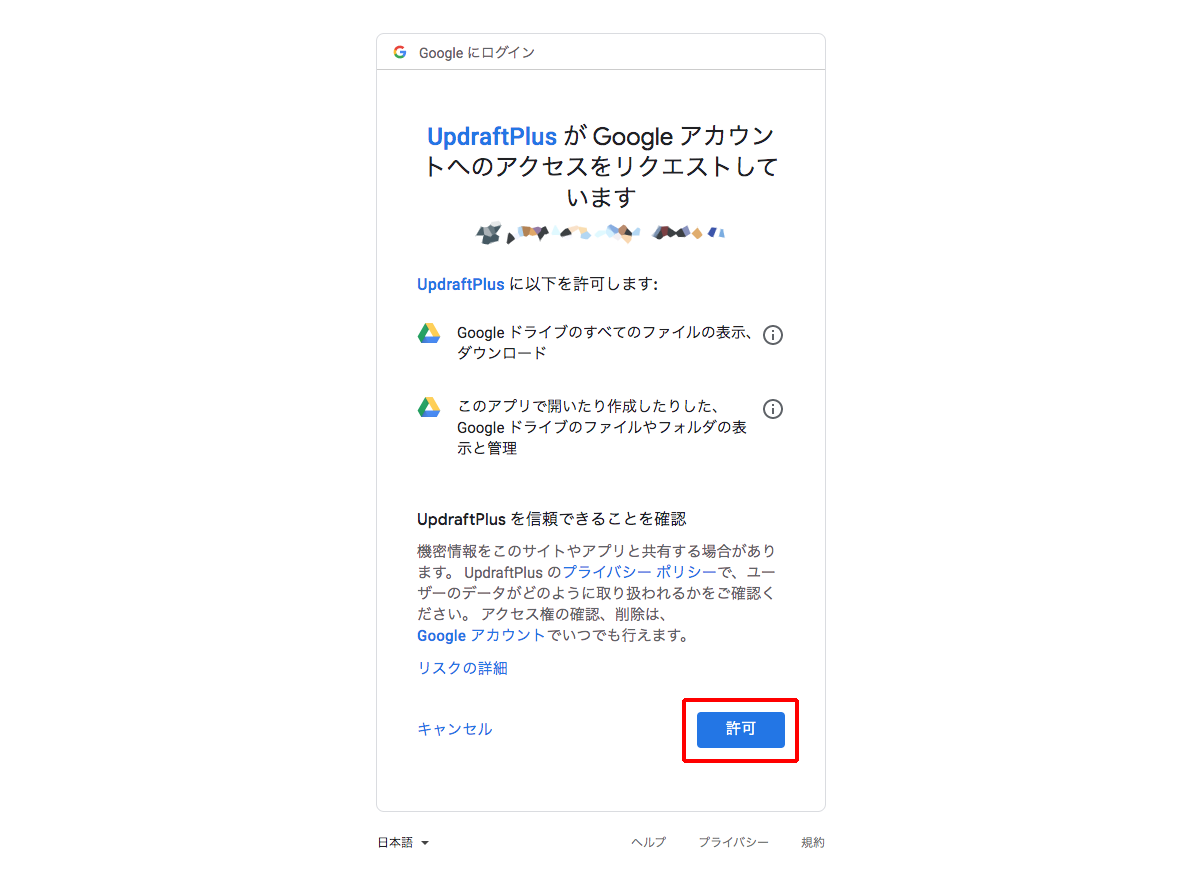
リクエストを許可すると、設定完了画面が表示されます。Complete setup をクリックすると、UpdraftPlus Backup の設定メニューに遷移します。
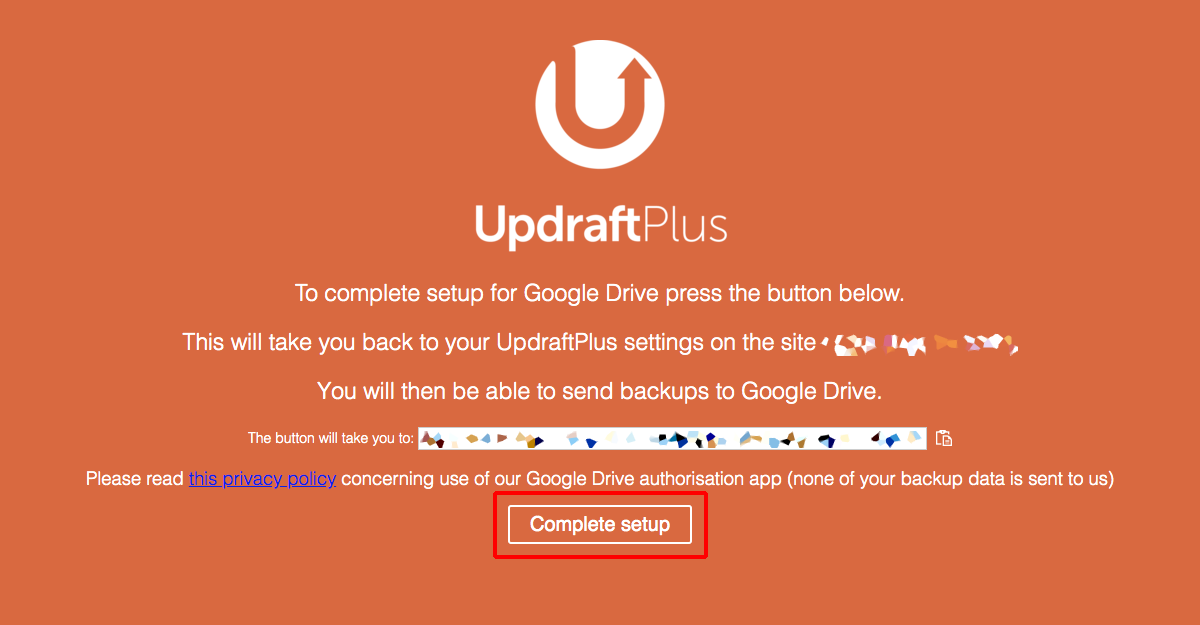
正常に認証が行われると「成功 : Google アカウントを認証しました」と表示されます。
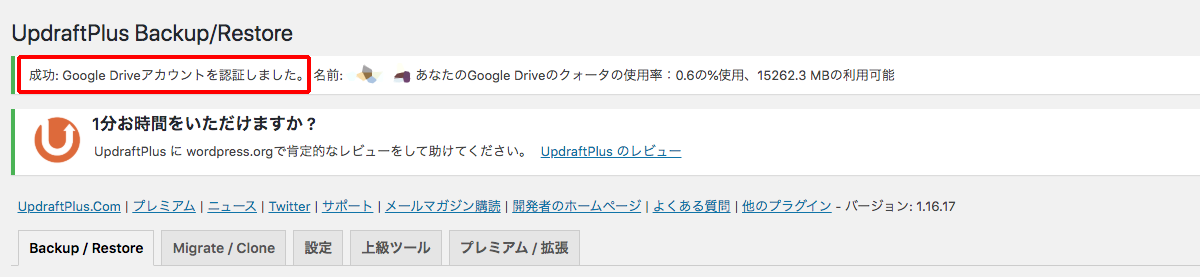
設定は以上です。
Step.4 バックアップの実行
バックアップを行う場合は、Backup / Restore メニューを開いて「今すぐバックアップ」をクリックします。
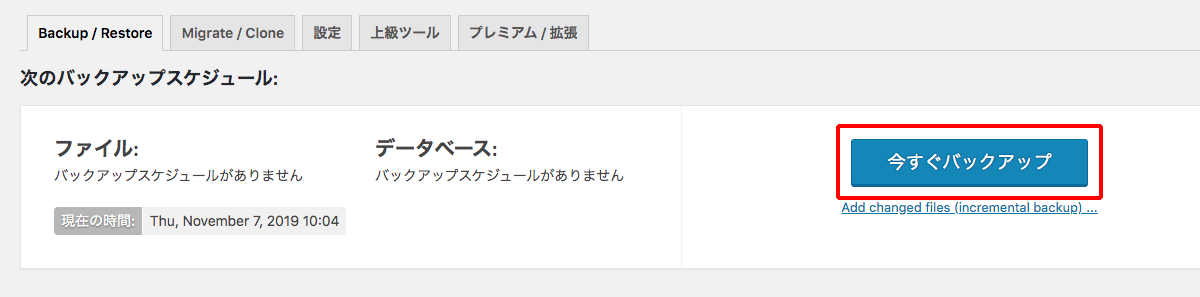
バックアップメニューの必要項目にチェックを入れて「今すぐバックアップ」をクリックするとバックアップが開始されます。
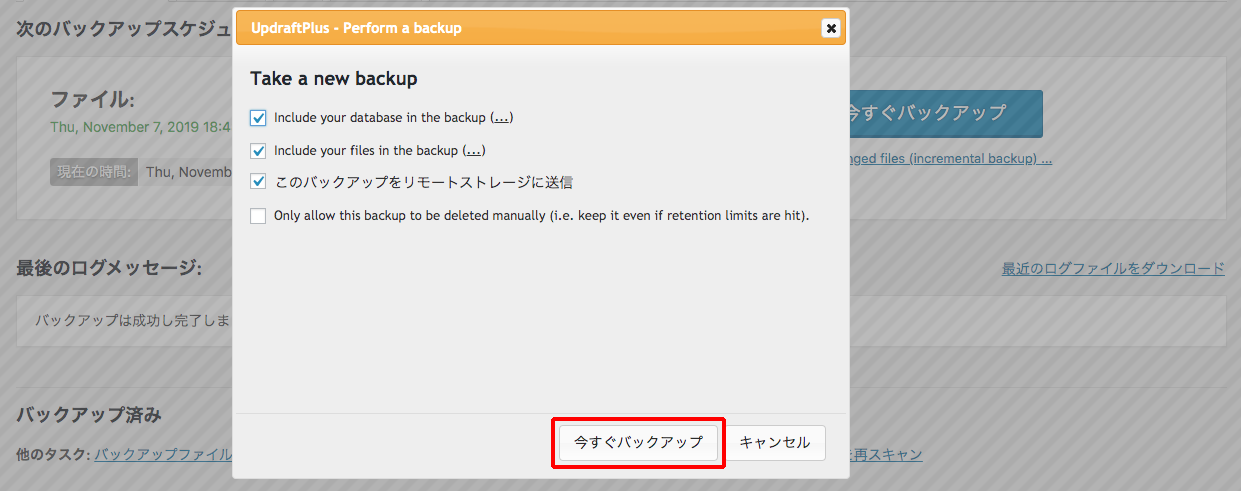
バックアップが完了すると、Backup / Restore メニューのバックアップ済みに表示され、復元、削除、ダウンロードが可能となります。
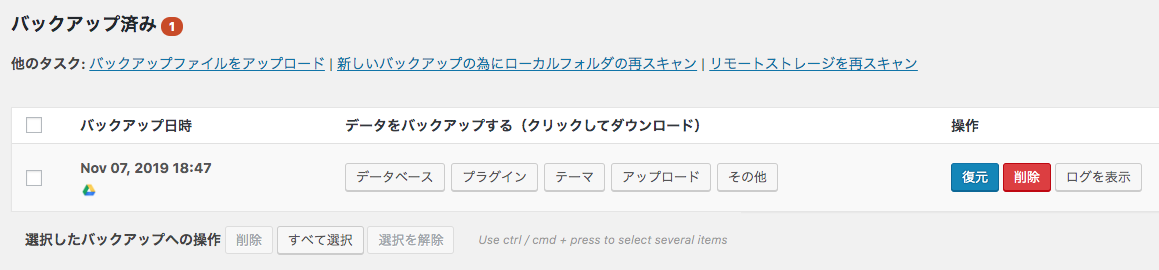
バックアップメニューで「このバックアップをリモートストレージに送信」にチェックを入れると、バックアップデータは Google ドライブの UpdraftPlus フォルダにも保存されます。
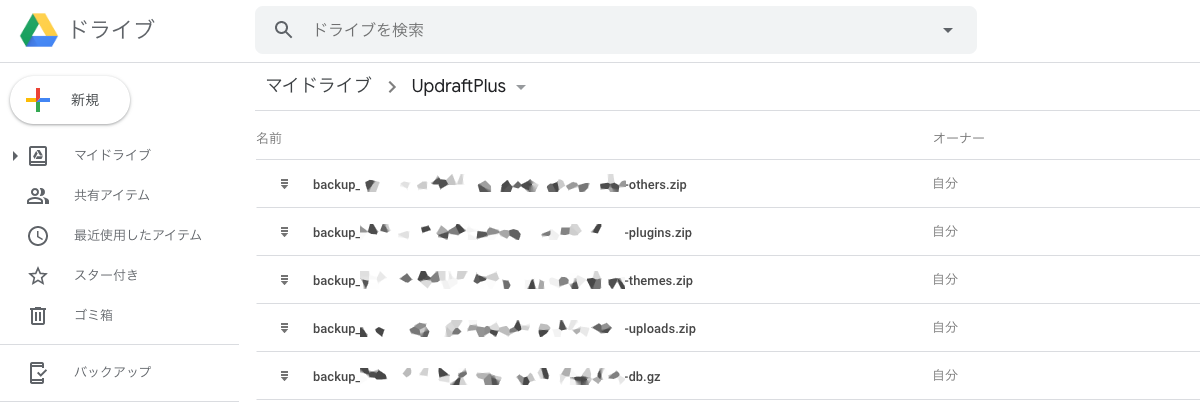
設定メニューにあるバックアップのスケジュールを設定すると、バックアップ作業を自動化することも可能です。
